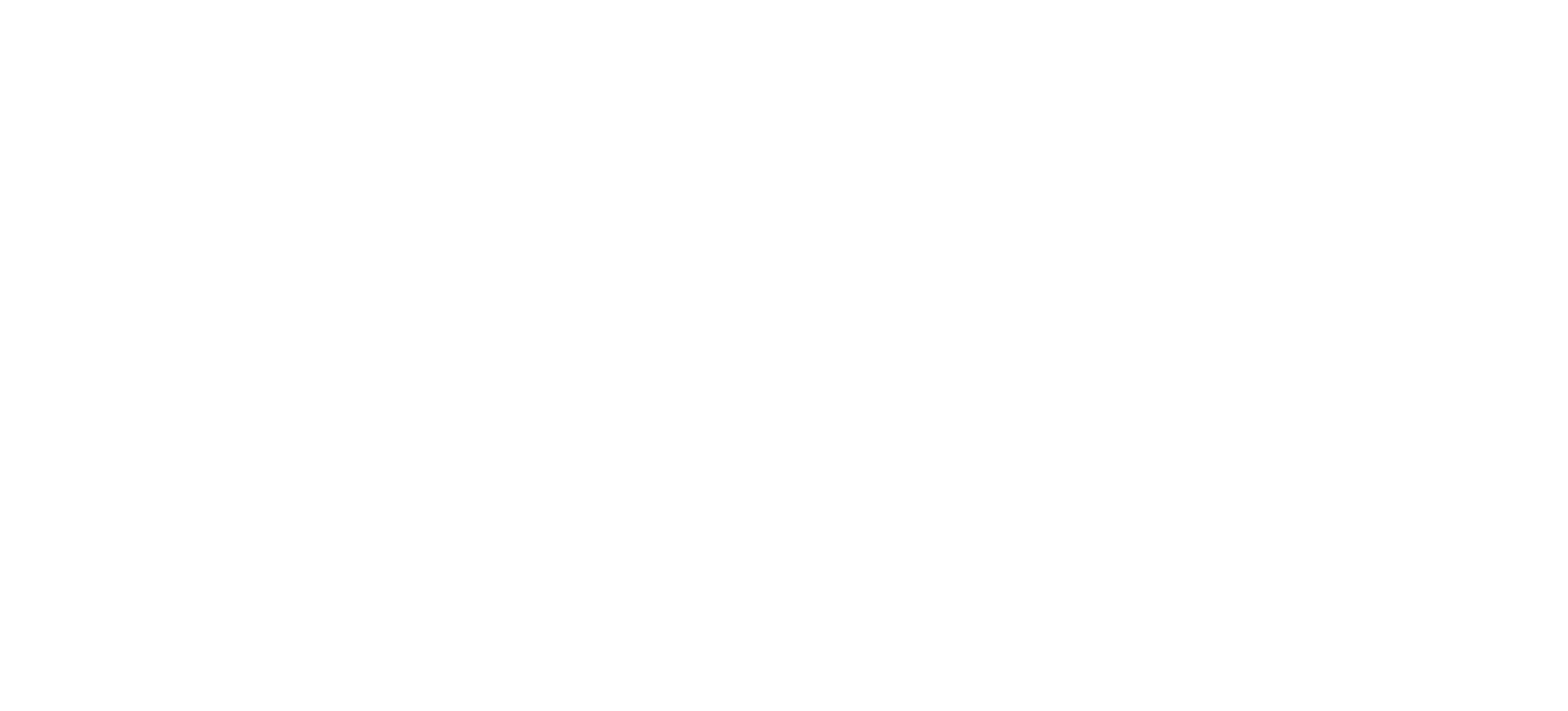How to Convert HEIC to JPG? If you are rocking an Apple device as your daily driver – you must have heard or read about the HEIC image format. In case you have not, don’t worry. This is the place where you will find out all about the HEIC and how it works. Every single piece of information available on Apple’s next-gen HEIC image format is discussed below to make your life a lot easier.
If you are someone who loves to take pictures and edit them on a go. Just recently with the iOS 11 update, Apple introduced the groundbreaking HEIC image format. The file is a compressed image that is stored in HEIF (High-Efficiency Image Format). You ask, what’s wrong with the good old JPG format? HEIC is preferred over the obligatory JPG because of its smaller file size and it is specially engineered to work with your Mac or other Apple devices.
However, for many Mac users, the new HEIC image format is making their life a lot harder. As it is taking away the ease of editing images that they had with JPG format. And to add more problems it’s no secret that HEIC can cause problems with some apps. This is why many photography enthusiasts are looking for ways to convert HEIC files to JPG format. So you can stop wasting your time and do something creative with your photos.
Here’s how you can easily convert HEIC to JPG. Let’s dig in!
What is HEIC?
In the world of technological wizardry, HEIC is the file format name Apple has given for the new High-Efficiency Image Format (HEIF) standard. As the name suggests, it is a more effective way of saving the image files into your device. By using advanced, modern compression techniques allows your photographs to be created in a smaller size, all while retaining higher image quality.
That being said, still, HEIC is a newer form of compression which is not compatible with many photo editing applications, which may have been causing you inconvenience. Converting HEIC images back to JPG format can get you back on that smooth road you’ve always liked to travel on. Now we discuss the steps on how to convert HEIC to JPG on Mac.
How to Convert HEIC to JPG on Mac
Many operating systems still are not up to date with the HEIC image format. So at times, you will have to convert heic to jpg on mac. When compared with JPG, HEIC stores twice as much information as a JPG image of the same size.
However, JPG has made its place in the world of photography and images. Almost every software and application and OS supports it. Here are a few of the methods by which you can swiftly change HEIC images to JPG image format on your Mac. Shall we begin?
How to convert images from HEIC to JPG with Preview App on Mac
Step 1. Select the image file and double-click, to open it in Preview. In case you want to convert multiple files, select the desired number of files and right-click to convert them all at once. Keep in mind, if you have some other image viewing app selected as default other than the Preview app, then click on ‘Open with’ and select ‘Preview’, to open those image files with the Preview app on your Mac.
Step 2. Click on edit, located on the top menu bar. Now, tap on Select All.
Step 3. Hover down to the bottom left, click on Options. Click next to format and select JPG. Make sure you drag the Quality slider to Best to get the richest resolution on your images. Last, click on Choose.
Step 5. All your HEIC images are converted into JPG format.
Note – You can select the save location for images that you are going to convert in JPG format. Choose the folder according to your desired folder according to your convenience, or just make a new one.
How to convert HEIC images to JPG on Mac using the Photos App
Step 1. Select the image(s) and open in Mac’s Photos app. usually, these images can be found under the import option of the app.
Step 2. Now, simply select and drag the images from the Photos app to the desktop or a folder. They will be exported as JPG. And you are all set.
Read More: Is a Dll File Missing from Your Game? Here is the Solution.
Alternatively
Follow Step 1. Mentioned above. Now, select the Image(s) and click on File from the top menu bar. Now select export and select the required photos…
For Photo Kind, make sure you have selected the JPG image format and click on Export. Last, select the location where you want the JPG image files to be saved and click on Export.
How to convert HEIC to JPG Online
If you don’t like to use the Preview and Photos app or download any new app. Here is another fix for you. What you can do is, simply make use of free online websites that let you convert HEIC to JPG. However, when you use these websites, your images will be uploaded to their servers. So proceed only if you find those websites trustworthy.
In Conclusion
These are four of the easiest and reliable methods to change the image format of your images from HEIC to JPG on your Mac. You can use these methods whenever you find yourself in a need to edit your photos in JPG format. This gives all the editing control over your images, must know-how for photography enthusiasts.
This gives you back all the control over your images. But, the JPG image format can not undermine the importance of HEIC in terms of high-resolution image quality. Both the image formats have qualities of their own and it is the user who decides which image format works best for them. Make sure you export your images to a known destination, so you don’t start banging your head on the wall when you can’t find your changed images on the system.
Read the latest tech news in Nepal, events, reviews, leaks, deals, gadgets, on TechPatro web, follow TP on Facebook, Twitter, Instagram, and Download TechPatro App.