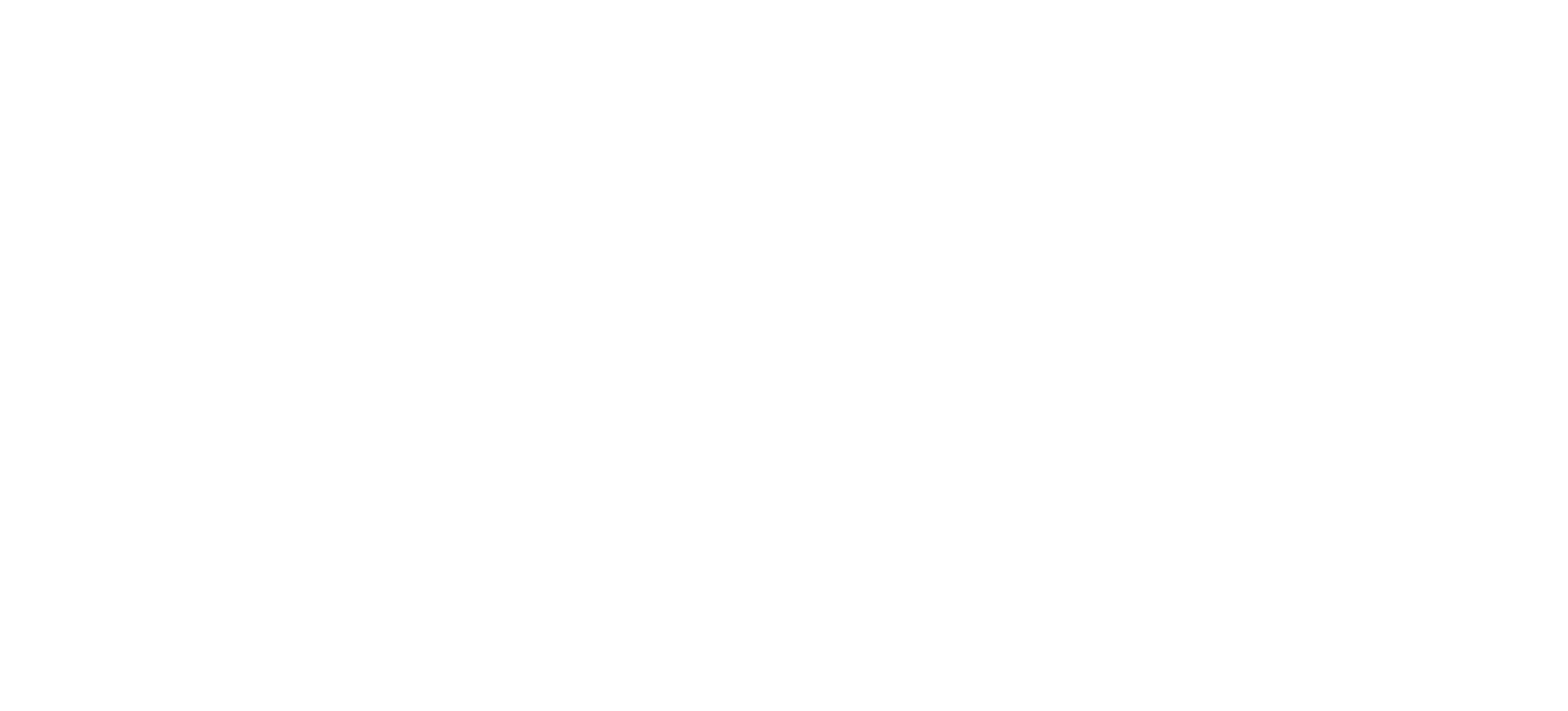Some of the best things new Mac users enjoy are the speed and reliability of their computers. Thus if you purchased a Macbook, most likely your old computer was slow, and now you enjoy the qualities of a new Mac even more.
Unfortunately, electronic devices, no matter if cheap or expensive, eventually break or experience some technical problems. Macs are no different; however, a Mac is just like a car – if you take proper care of it, it will work better and faster for a longer time.
Therefore, in today’s blog post, we are going to share some tips & tricks that will guide you through the process of improving your Mac’s speed.
Tip #1: Use a Mac Cleaner
If your Mac is really cluttered up, it is very likely that the clutter is the main reason why your Mac has become so slow. Clutter includes all the unnecessary files that only take up disk space on your Mac which slows it down.
To save time and make the process of cleaning your Mac more effective, try using a Mac cleaner software that will also remove such files that you won’t be able to remove manually. To find the best Mac cleaner, read a few reviews online and choose what fits your needs best.
Tip #2: Clean up the Desktop
This may sound surprising, but a cluttered desktop will literally slow down the entire performance of your Mac. This happens because, to display icons on your desktop, the computer has to use the system’s resources.
Therefore, if you have piles of items on your desktop, it is time to clean them up and maybe even delete some of them because they are only taking up disk space and slowing down your Mac.
Tip #3: Don’t Use Login Items
 Login Items are the applications that are set to launch after your Mac boots. Thus if those apps are not the ones that you would typically launch when you start using your computer, it is best not to use them at all.
Login Items are the applications that are set to launch after your Mac boots. Thus if those apps are not the ones that you would typically launch when you start using your computer, it is best not to use them at all.
To remove the login items that you currently have set, open the Apple menu, and choose System Preferences from the drop-down menu. Afterward, open the Users & Groups menu, navigate to the Login Items, highlight them, and click the minus icon to remove them.
Tip #4: Quit Resource-Heavy Applications
To improve your Mac’s speed, make sure you aren’t using resource-heavy applications. To do so, open the Spotlight Search by using the Command + Space keyboard combination, type in “Activity Monitor,” and open the CPU tab.
The CPU tab will show you which applications are using a significant amount of the system’s resources and slowing down the computer. You can quit the apps from the same window.
Tip #5: Clear Cache Files
Cache files are useful only until they pile up and slow down Mac’s performance. At first, cache files will speed up your Mac because cache files are temporary files that will help launch applications and websites faster.
However, once there are too many cache files, they will only take up storage space which is very important for Mac’s speed. The easiest way to clear all cache files is to use a specialized application. This way, you will improve both the speed of your website browser and the overall performance of your Mac.
Tip #6: Install the Updates Regularly
To have the best speed and performance, make sure you do not skip on macOS updates. These updates will give you better performance, bug fixes, and even security improvements.
If you already skipped an update or two, you can always find and install them by opening the System Preferences menu and clicking on the Software Update icon. Also, do not forget to update the apps.
Tip #7: Don’t Keep Unnecessary Apps
Downloading and trying out new apps could be a fun way to spend your free time. However, once you decide that the app is not interesting or understand that you will not be using it in the future, it would be best to uninstall it right away. Later on, these apps are easy to forget.
To check what kind of apps you have installed, open the Launchpad from the Dock. To remove an app you no longer need, simply drag its icon to the Trash Bin.
Tip #8: Give the Downloads Folder a Look
The downloads folder stores all of the files that you have downloaded from the internet. Considering that you left those files in the same folder, it is very likely that most of them are long-forgotten because they were one-time-use files.
These files might include PDF books, flyers, leaflets, images, media files, installation files, and whatnot. This folder won’t get cluttered up in a day, but you should keep an eye on it and clean it once in a while.